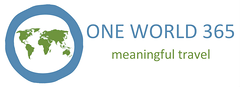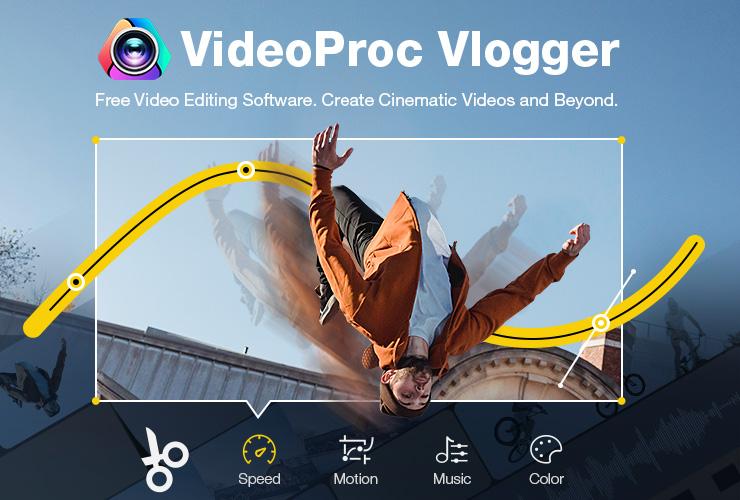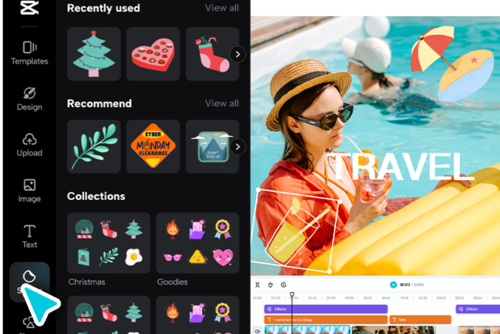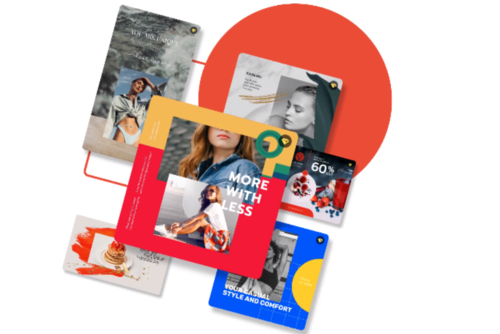Content creation has been easier than never since the exploitation of video editing apps, but it’s hard to find a truly qualified free video editing software that can get the job done quickly and easily on your computer or laptop.
Indeed, there are so many free video editing software in the market, unfortunately, there are not really free. Some would ask you to pay for exporting a full-length video, some would limit the editing features or the output video quality until you upgrade to paid version, some would leave a giant watermark on your output videos unless you subscribe.
But that’s not VideoProc Vlogger - a brand-new free video editing software that waves the limitations on most free video editors.
Download VideoProc Vlogger
Firstly, you can find a free download VideooProc Vlogger from their official site, 100% free and no catch.
Similar as other professional video editors like Adobe Premiere Pro, you can see an interface to create a project upon opening VideoProc Vlogger. If you are totally beginner, it’s suggested to use the default settings. What makes VideoProc Vlogger an outstanding software is that it allows users to customize the resolution, aspect ratio and frame rate as we need in the first step.
After creating the project, you can see the main editing interface as below. It’s well-organized. Just import your footages, images, music or subtitle to the media library, then drag them to the timeline to start editing.
Benefits
Let’s have a quick look at what does this free video editing software offers:
- Basic editing tools: cut, split, crop, rotate, flip, scale, adjust volume, slow down or speed up, blender.
- Add text: add titles, text and subtitles from the existing presets, or created one by yourself.
- Color editing: adjust the exposure, contrast, saturation, highlights, shadows, whites, blacks, shapeless, etc.
- Audio editing: adjust volume, change the tone of voice, add sound effect, etc.
- Advanced editing features available to create interesting videos, such as motion effect and speed ramping, chroma key to remove video background.
How to Edit Videos
For a quick video editing session, you may only need the basic editing features.
According to the “Less is More” rule, you can create a stunning story from your travelling videos in few minutes. Simply drag your raw footages to the timeline, cut and delete the unwanted part, rotate or flip if necessary, and then re-sequence the clips. Between different clips, you can choose a transition effect from the 61+ built-in presets. If the video is still too long, you can speed up the video by up to 16X faster.
Then you can add background music to bring your video back to life. Just draft the audio file to the audio track, then right click to adjust the volume and apply effects like fade in/fade out. You can go further with the audio editors to analyze the audio and match up your video to the beats.
What about the color? Color editing is easier than Davinci Resolve. You can manually adjust the exposure, contrast, saturation and other parameters. But if you want to take a shortcut, simply choose a lut from the 93 built-in Luts/filters and adjust the intensity.
VideoProc Vlogger also has high-end features for advanced users, let’s take some examples here.
Motion: Have you ever seen the cinematic camera movements in the videos produced by pro video makers? Some are moving their cameras when shooting, while some are just apply motion effects to make it looks like moving.
It’s simple with VideoProc Vlogger, you can apply basic camera effects like Zoom in/out, Pan, Tilt, Dolly, Truck, etc from the 28 motion presets, or customize the path and directions by adding keyframe. Following is a tutorial to help you use the motion effects of VideoProc Vlogger.
Picture-in-Picture/Split Screen:
I assume you have seen a lot of picture-in-picture video in tutorials, reviews, presentations, streams, etc on YouTube. From the PIP mode, you can see 2 to many videos playing on the same screen synchronously. Check the video tutorial below and you will find it’s extremely easy to create those split screen effect with VideoProc Vlogger.
Green Screen
Green screen/Chroma key is widely used in effects video or movies to create interesting and engaging content. Unlock your imagination, you can be anywhere, do anything with anyone.
Drag your green screen video to the overlay track, then click “Enable”. Then VideoProc Vlogger will automatically remove the green background and leave the object you want.
If your background color is not green, you can click the color to choose the color you have and remove it, too.
Export Video without Quality Loss
VideoProc Vlogger brings good news for users who are sick of the tricks and catches in free video editors. You can not only make professional-level videos for free, and during the editing there is no pop-up ad, no hidden limitations on the features or the numbers of video you can edit, and crucially there is no annoying watermark!
You can export your edited videos in mainstream format like MP4 and MKV, codec like H.264 and HEVC, and preserve the maximize resolution like 4K, 1080p, 720p.
Last but not least, you may wait for a few hours for encoding and rendering video with other video editors, but that’s not VideoProc Vlogger. Even low-end computers can edit smoothly and export as fast as they can by fully utilize the GPU hardware resources.
Try VideoProc Vlogger For Yourself
Overal, VideoProc Vlogger is one of the best free video editing software available right now with huge potential in the future. Follow VideoProc Vlogger official YouTube channel to see tutorials and get tips for creating stunning videos with this free video editing software. And there is no doubt that you can make amazing videos like a pro in no time at all.